|
 Email-рассылку считают одним из самых эффективных способов рекламы в интернете. Чтобы она действительно сработала, надо найти грамотных "почтальонов" или научиться работать с программой самому. В этом материале - все о том, как работать с сервисом MailChimp: от создания листа рассылки до анализа результатов. Email-рассылку считают одним из самых эффективных способов рекламы в интернете. Чтобы она действительно сработала, надо найти грамотных "почтальонов" или научиться работать с программой самому. В этом материале - все о том, как работать с сервисом MailChimp: от создания листа рассылки до анализа результатов.
Данный пост может дать ответы на следующие вопросы: как создавать лист рассылки; как импортировать лист рассылки; как создавать email-кампанию; как обходить спам-фильты; как понимать отчеты о результатах email-кампании.
Создаем лист рассылки Создать лист рассылки – это первая вещь, которую вы должны сделать в своем аккаунте MailChimp. По умолчанию мы уже создали один для вас исходя из инфомрации, представленной вами при первом логине. Вы можете использовать его или создать новый список рассылки. Для этого проделайте следующие шаги: Шаг 1: Выберете Lists, затем кликните по большой красно-оранжевой кнопке Create New List. 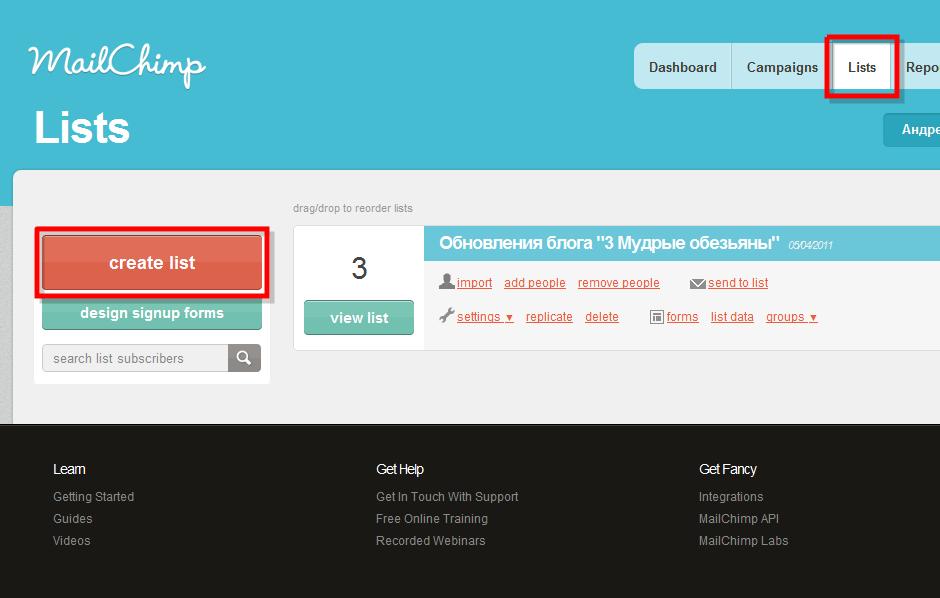
Шаг 2: Заполните все необходимые поля, убедитесь, что вы написали хорошее уведомление о рассылке в подвале письма. Импортируем ваш лист Теперь, когда у вас уже есть свой лист рассылки, пришло время импортировать в него email-адреса ваших подписчиков. Есть четыре способа сделать это: 1. Загрузить CSV-файл 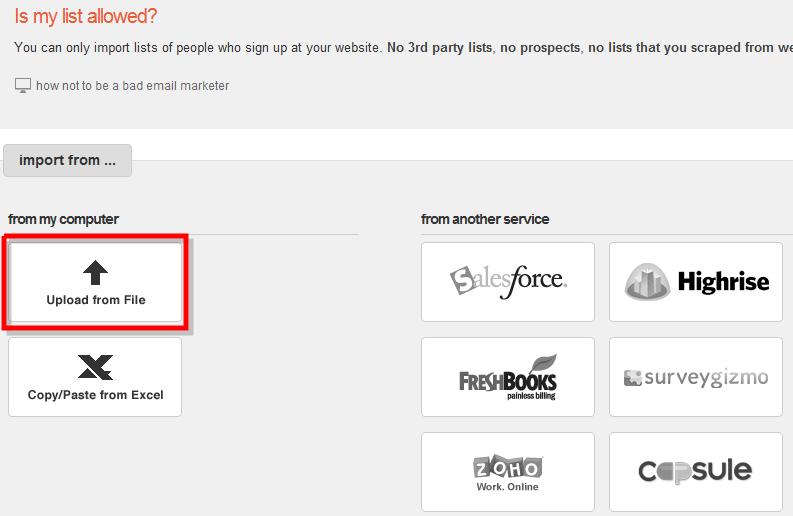
2. Скопировать и вставить из таблицы Exel 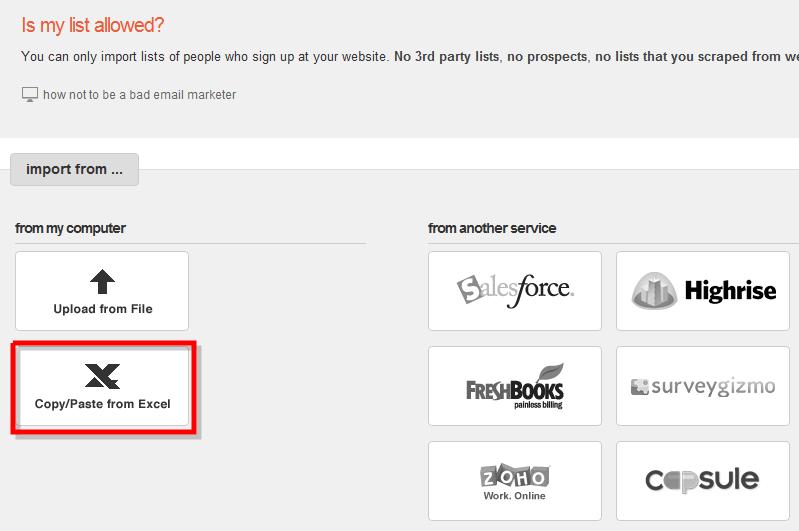
3. Импортировать адреса непосредственно из других сервисов, таких как Google Docs, Sales-force, Highrise и других. 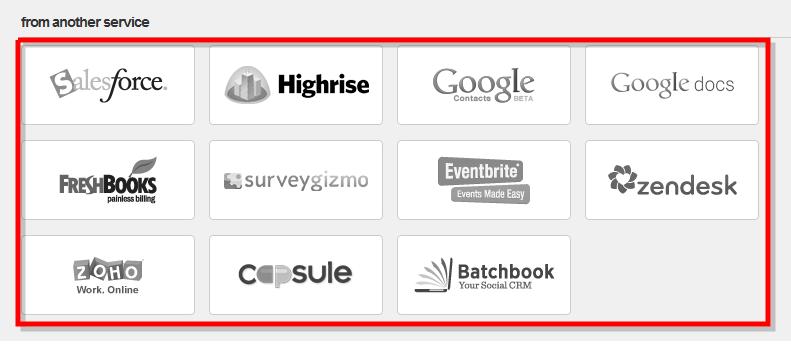
4. Начать наполнять список с нуля. Просто выберите способ импортировать список контактов и выполняйте последующие простые инструкции. Теперь, когда ваш лист рассылки импортирован, мы поможем подобрать название и выбрать тип контента для каждой колонки – мы называем это картографированием. Используйте выпадающее меню над каждым столбцом, чтобы присвоить ему имя и тип. Как только вы обозначили все колонки, нажмите кнопку All done, чтобы закончить импорт. 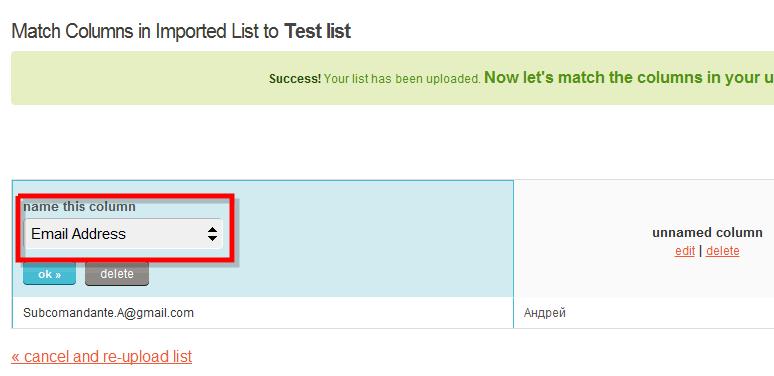
После завершения импорта вы получите отчет, какие email-адреса были добавлены в ваш список, а какие нет. Просто кликните по ссылке, чтобы увидеть более подробные детали о процессе импорта. (Помните, если у вас большой список контактов, то мы запросим ваш email, чтобы отправить вам подробный отчет о процессе импорта рассылки.) Часто задаваемые вопросы Как добавить группы к своему листу рассылки? (это нужно для сегментации базы подписчиков) Если вы еще не создали ни одного списка рассылки, перейдите в Lists > Create new list. Мы спросим вас, действительно ли вы хотите создать лист рассылки или вам просто нужно добавить группы к существующему списку. Кликните Create list. Заполните все необходимые поля и сохраните. После этого вы увидите сообщение, что лист успешно создан. Кликните Add groups to list. Вы можете выбрать список, к которому будут добавлены группы, вид формы регистрации и название группы. Если у вас уже есть лист рассылки в MailChimp, перейдите в Lists > Group > Create group в выпадающем меню. Вы также можете выбрать, к какому списку добавить группу, вид формы регистрации и название группы. Создаем кампанию У вас уже есть лист рассылки готовый к использованию, самое время создать свою первую кампанию. Мы объясним, как выбрать список подписчиков, задизайнить шаблон письма, а также отредактировать его контент. В своем аккаунте перейдите в панель управления Dashboard (или Campaign) и кликните по большой оранжевой кнопке Create campaign. 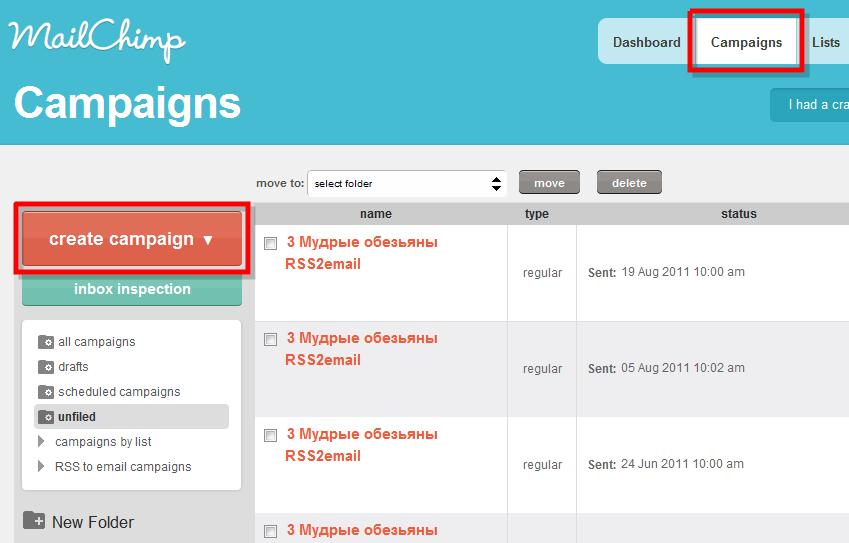
Выберете тип кампании, которую вы хотите создать. Начните с регулярной рассылки. В 1-ом шаге настроек кампании выберете список подписчиков, которым вы хотите слать письма. Затем нажмите «Next» или Send to enire list, чтобы перейти к следующему шагу. Далее вам станут доступны поля с названием кампании, темой рассылки, именем отправителя писем и email, на который подписчики смогут присылать свой фидбек. Также вы сможете персонализировать свою рассылку при помощи специального поля *|MERGETAGS|*. Вы также найдете много опций, касающихся отслеживания, аналитики и социального шаринга. Снова кликните Next или Back, если хотите изменить настройки первого шага. Не перепутайте с кнопкой «Back» вашего браузера. 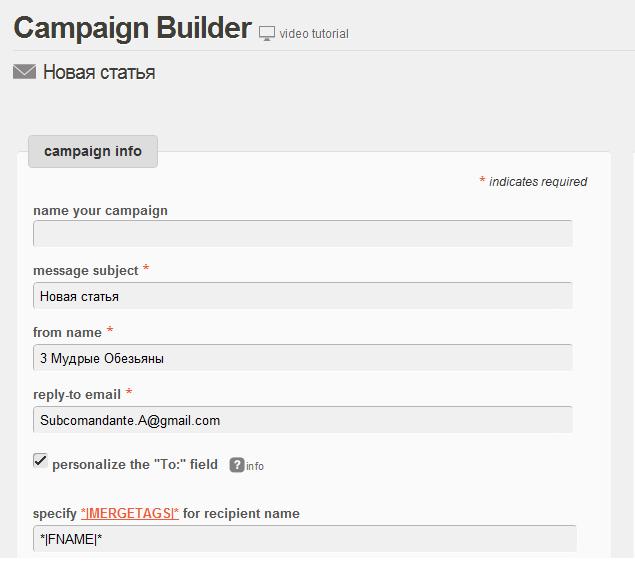
Вашим следующим шагом будет выбор шаблона письма. Кликните «Pre-designed» или «Start from scratch» (чтобы получить базовые шаблоны, которые нужно полностью настраивать) в левом сайдбаре под заголовком Templates. Нажмите Design Genius, если хотите, чтобы мы рассказали вам о процессе создания шаблона. Шаблоны, которые вы настроили и сохранили будут храниться в My templates. Если у вас есть собственная верстка письма, нажимайте Past/import HTML или Import from URL. Если вы хотите создать редактируемые (или не редактируемые) шаблоны для своих клиентов, выбирайте Code custom templates. 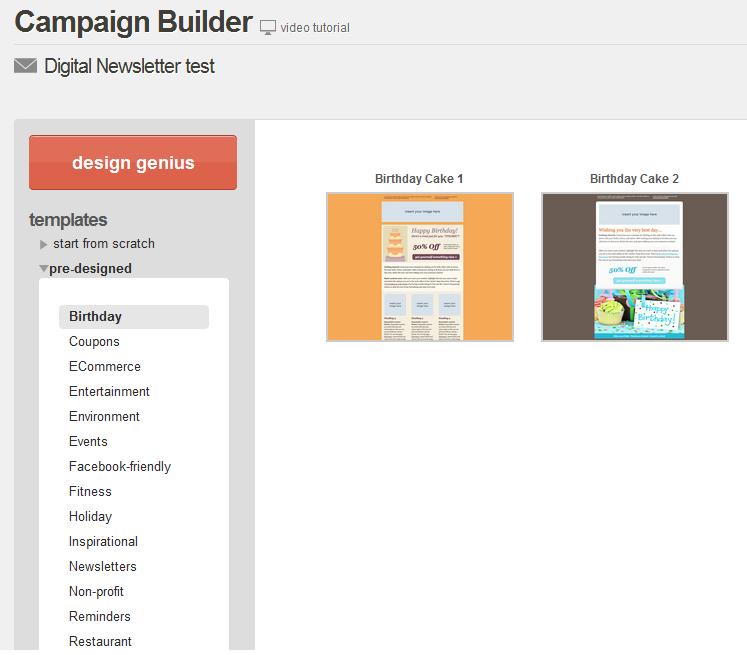
Как только вы выберете себе шаблон, вы немного задержитесь на этом 3-ем шаге. Вам нужно будет добавить контент и картинки в редакторе шаблона. Кликните Show style editor, чтобы настроить дизайн вашего письма. Там вы сможете выбрать шапку, тело и подвал письма и полностью настроить их. 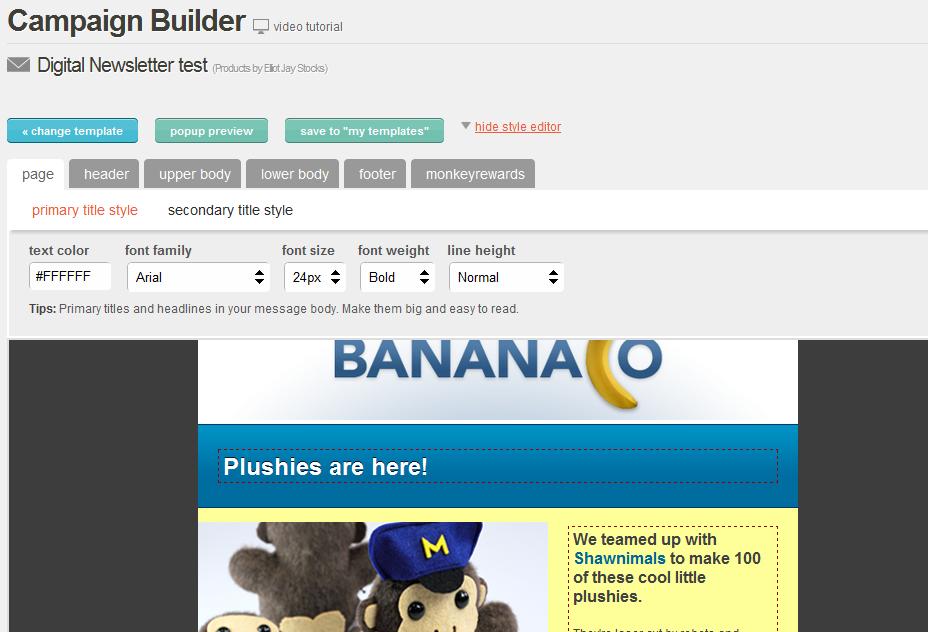
Кликайте внутри областей, обозначенных красным пунктиром, чтобы вызвать окно редактора контента. 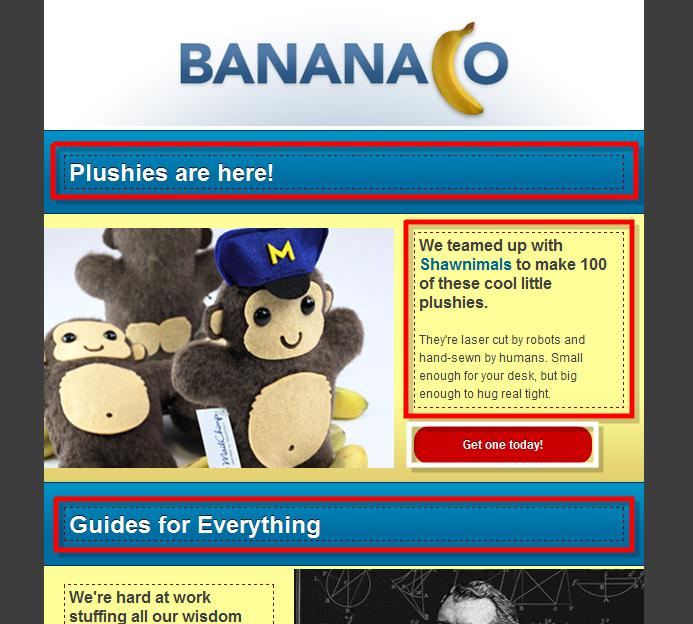
Редактируйте или добавляйте контент, затем жмите Save. Советы по добавлению контента Набирайте текст непосредственно в редакторе контента. Не нужно копировать/вставлять текст из офисных редакторов. Используйте только простые текстовые редакторы вроде TextEdit или Блокнота. Если вы скопировали контент с веб-сайта или браузерной версии email-письма и нужно его отформатировать, вы можете использовать инструмент резинки (закройте редактор контента) для форматирования, чтобы удалить ненужный HTML-код. Если вы скопировали свой контент из MS Word, то единственный способ отредактировать его – это начать новую кампанию и набрать от руки в редакторе контента. Word создает так много корявого кода, что наш сервис не может отредактировать его.
После сохранения подождите, пока ваш контент обновится, и кликайте Next. Наш plain-text генератор автоматически создаст plain-text версию (просто текст и ссылки – прим. переводчика) письма из вашей HTML-версии. Все проверьте и снова жмите Next, чтобы перейти к последнему шагу создания кампании. 5-ый шаг создания кампании – это предрассылочный чек-лист. Если мы увидим что-нибудь, что вы упустили, создавая кампанию, мы отметим это красным цветом в чек-листе. Кликните «Resolve» чтобы вернуться к настройкам кампании и внести нужные правки. Вы можете еще раз предварительно просмотреть кампанию, кликнув Popup preview. Мы рекомендуем сделать тестовую рассылку на несколько email-адресов, чтобы посмотреть, как будет выглядеть письмо в почтовых клиентах ваших подписчиков. Если все смотрится замечательно, запускайте свою кампанию. Помните: Если вы будете использовать шаблоны, предоставленные MailChimp, мы добавим в письмо ваш почтовый адрес. Если вы используете собственную верстку, удостоверьтесь, что адрес включен в подвал письма. Этого требует закон! Обходим спам-фильтры Нет никакого смысла тратить кучу времени на дизайн, кодирование и копирайтинг, если в итоге письмо окажется в корзине. Убедитесь, что ваш бюллетень приходит прямо во «Входящие» ваших подписчиков. Для этого нужно изучить, как думают спам-фильтры. Спам-фильтры сверяются с длинным списком критериев, чтобы решить, является ли ваше письмо спамом. Лист спам-критериев постоянно растет и адаптируется, потому что спам-фильтры узнают больше о спаме, когда кто-то кликает на кнопку «Это – спам!» Спам-фильтры синхронизированы друг с другом, чтобы делиться между собой тем, что изучили. Это не панацея, но эти советы помогут вам избежать некоторых частых ошибок, из-за которых письмо обычно оказывается в корзине. Избегайте этих простых ошибок: Использование спам-фраз вроде «Кликайте сюда!» или «Уникальная возможность, которая бывает раз в жизни!» Сведение с ума огромным количеством восклицательных знаков!!!!! ИСПОЛЬЗОВАНИЕ CAPS LOCK, КАК БУДТО КТО-ТО ПЫТАЕТСЯ ДОКРИЧАТЬСЯ ДО СВОИХ ПОДПИСЧИКОВ ЧЕРЕЗ EMAIL (особенно в теме письма). Использование цветных шрифтов, особенно красного или зеленого. Неаккуратное кодирование, обычно связанное с копи-пастом из файла Word. Создание письма состоящего из одной большой картинки с кратким текстом или вообще без него (т.к. спам-фильты не могут считывать изображение, они могут подумать, что вы спамер и пытаетесь их надуть). Использование слова «Тест» в теме письма Рассылка тестового письма слишком большому числу людей работающих в вашей компании (почтовый фаервол компании может предположить, что это спам-атака). Верстка письма в Microsoft Word и экспорт кода в HTML (такой код неаккуратен, а спам-фильтры ненавидят это).
Inbox-инспектор У MailChimp есть проверка письма на спам (найдите Inbox-инспектора в сайдбаре панели управлениями кампаниями), которая расскажет вам, какова вероятность того, что ваше письмо будет помечено как «спам», и что вам нужно сделать, чтобы повысить свои шансы обойти спам-фильтры. Понимаем отчеты о результатах email-кампанииВы импортировали свой список контактов, создали свою кампанию, написали умное неспамное письмо и отправили его своим подписчикам. Что теперь? Возьмите и посмотрите на отчеты MailChimp о вашей email-кампании, которые помогут проанализировать течение кампании и сделать далеко идущие выводы Кликните на Reports, затем на название нужной кампании. 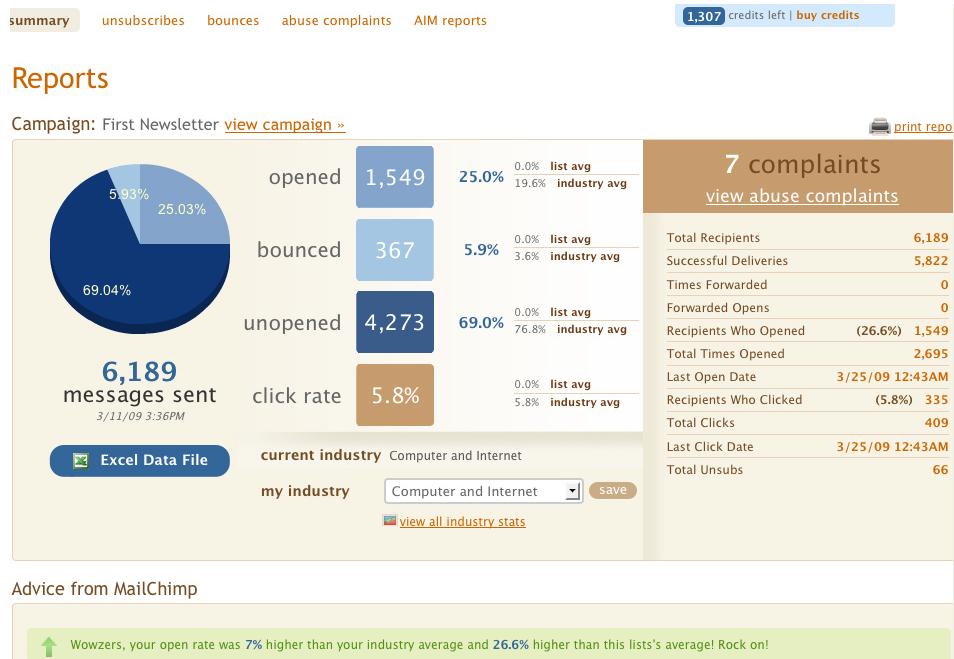
Что означают отчеты: Общее количество получателей письма. Успешные доставки: Некоторые письма могут не дойти до адресата из-за почтовых фаерволов и спам-фильтров. Эта статистика показывает, сколько писем прошли к почтовым серверам ваших подписчиков. Форварды: MailChimp позволяет узнать вам, сколько раз ваше письмо было перенаправлено другим получателям. Открытые форварды: Попросите своих подписчиков перенаправить письмо своим друзьям. Этот показатель говорит, сколько раз эти друзья открыли его. Открывшие получатели: Сколько людей открыли ваш бюллетень. Если два (грустных и одиноких) человека открыли ваше письмо 500 раз, то общее количество открытий письма будет 1000. Данный показатель покажет, что всего 2 человека открыло бюллетень. Среднее время открытия письма: Это даст вам общее представление о том, через сколько времени каждый получатель открыл вашу почту. Общее число открытий письма: Не забивайте себе голову данным показателем. Ваш бюллетень, возможно, был открыт 10 000 раз, но что если это был один парень, который открыл ваше письмо 10 000 раз? Это хорошо знать, в случае если вы измеряете общее впечатление (например, от баннерной рекламы и т.д.). Кликнувшие получатели: Как много людей кликнули по вашим ссылкам. Уникальные клики открывших: Сколько процентов уникальных кликов от числа уникальных открытий письма. Общее количество кликов: Общее количество кликов по ссылкам в бюллетене. Это сподручно, когда нужно узнать, сколько трафика на сайт дала рассылка. Общее количество отписавшихся: Если какая-либо статистика может вызвать скупую мужскую слезу, то это одна из них. По нашим наблюдениям, среднее число людей, которые отказываются от подписки, колеблется в пределах 0,5%. Число выше этого значения означает, что люди безумны. Общее число жалоб: Когда вы получаете нерелевантное письмо, вы кликаете на ту самую кнопку – «Это – спам!» Каждый раз, когда ваши подписчики делают подобное действие, мы отслеживаем это.
Отчеты об активности подписчиков Если вы хотите знать чуть больше о своих клиентах, проверьте MailChimp Subscriber Activity Reports, находящийся в панели управления отчетами (Reports). Они дадут вам инсайты о ваших подписчиках, такие как: кто открыл ваше письмо и куда он кликнул. Смотрите отчет в реальном времени, когда рассылка ушла. Вы даже можете составить список людей, кто не открыл ваше письмо и послать им специальное предложение, от которого они не смогут отказаться.
|